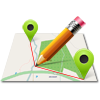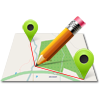The measurements can be performed using one of the available methods:
- Tap on the map
- Using current GPS location
- Using map cursor location
The measurement’s method can be selected in the application’s navigation drawer or in the settings and the method being used is indicated in the right bottom corner of the map.
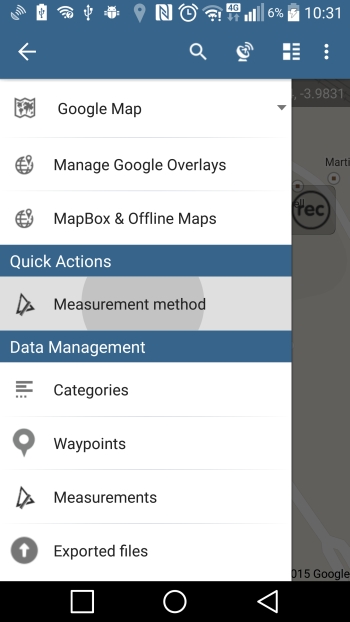
Choose measurement method.
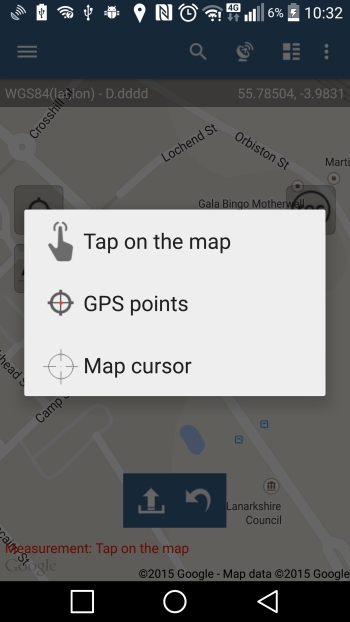
Available measurement methods.
The measurement type can be chosen by ‘LONG PRESS’ action on the ‘ENABLE MEASUREMENT’ button as it is shown on the picture below.
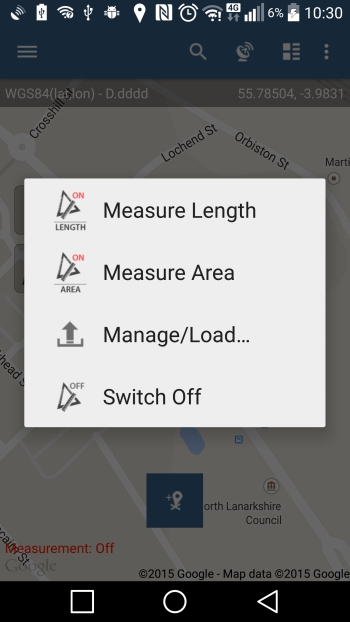
Long Press the Measurement button to enable context menu.
To add point location and include it as the vertex during measurement operation just Tap on the map or use the ‘Add Waypoint’ tool when GPS points or Map Cursor method is selected:
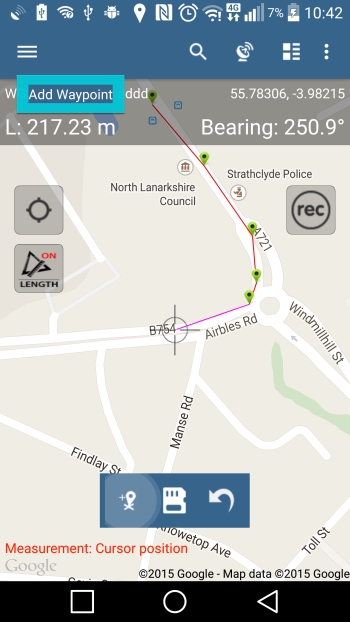
‘Add Point’ – only when GPS or Cursor mode is enabled. Otherwise just tap on the map to draw a shape.
1. Measure Length
Below you can see the screen displayed when measuring length. The bearing is calculated for the last segment drown. The default unit can be set in the settings and changed at any time during the measurement operation.
Depending if ruler is enabled or not (Settings->Measurement Settings->Enable Ruler) measurement text box does contain total length or just the length and bearing of the ruler (pink colour line on the map).
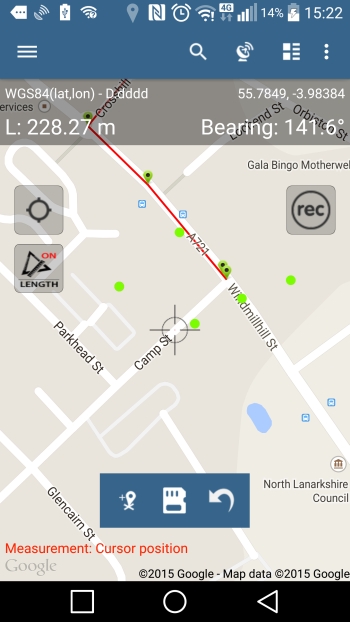
Measure Line – ruler disabled.
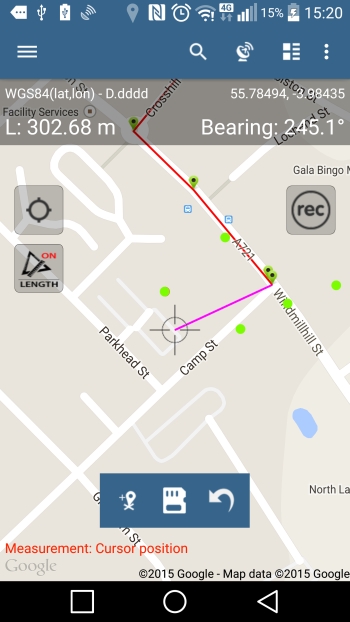
Measure Line – ruler enabled.
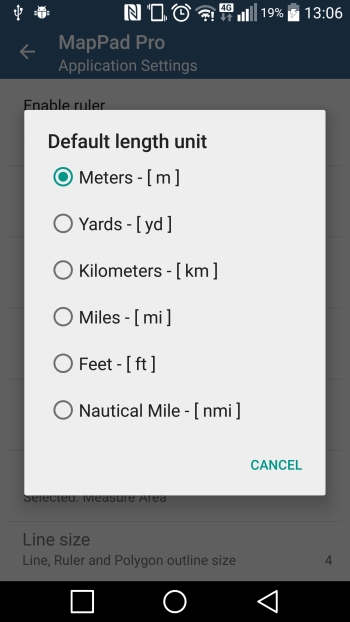
Linear units
2. Measure Area
When measuring area screen similar to the picture below is being displayed. The default unit can be changed at any time in the settings and similarly as per linear measurement the ruler can be enabled or disabled in the Settings->Measurement Settings->Enable Ruler:
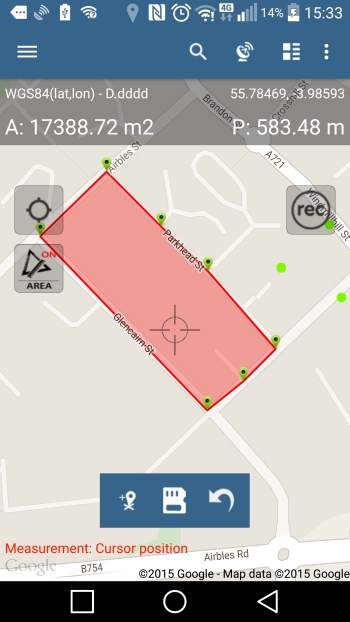
Measure Area – ruler disabled
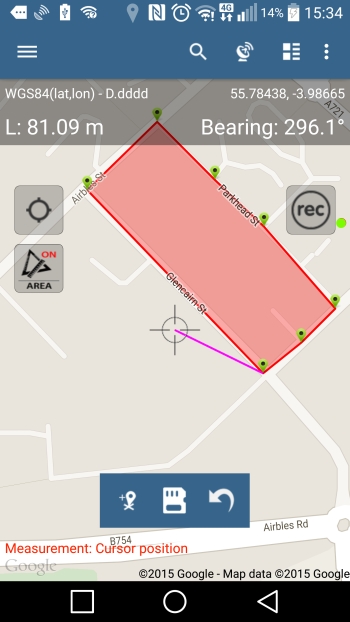
Measure area – ruler enabled (pink line on the map)
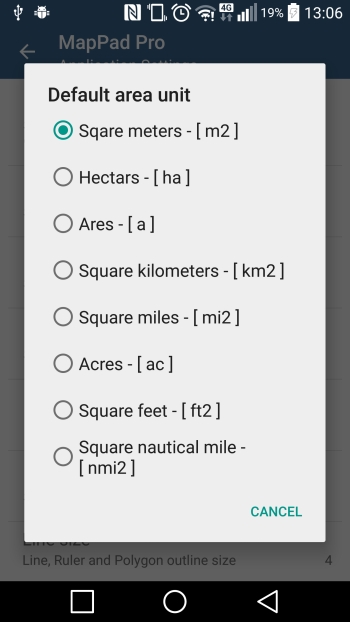
Area units
3. Changing measurement type
Sometimes there is a need to convert line measurement into polygon type or vice versa. This can be done on ‘Edit feature’ screen. Just edit line or polygon you want to change and then choose relevant option from the menu as shown on the picture below:
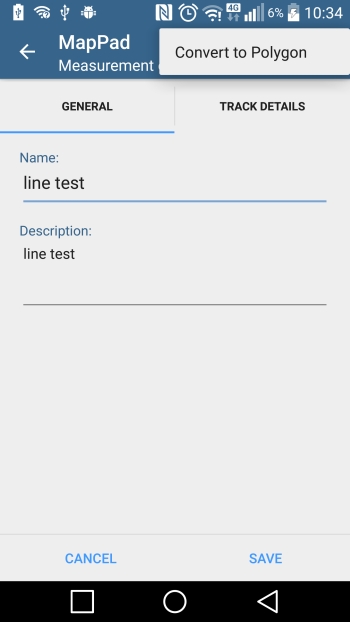
Converting line to polygon
4. Change shape vertex location
If you need to reshape the feature please click on the vertex and then drag the point to desired location. At the moment only last added vertex can be removed from the shape using the ‘Back’ button on the toolbar.
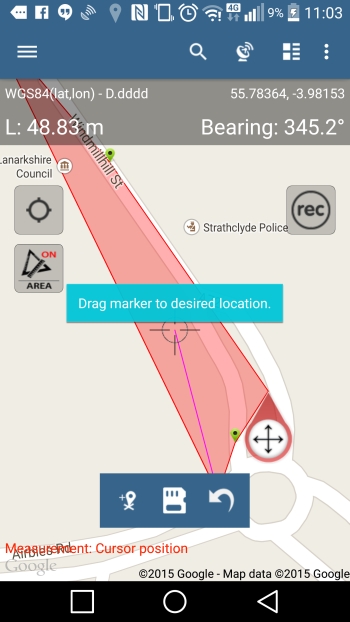
Move vertex operation.
5. Measurement ruler and other settings
To enable or disable measurement ruler (showing distance and bearing to the next point) please go to Settings->Measurement Settings and switch the option off. You can adjust other things as well like default units or logging interval for GPS traces.
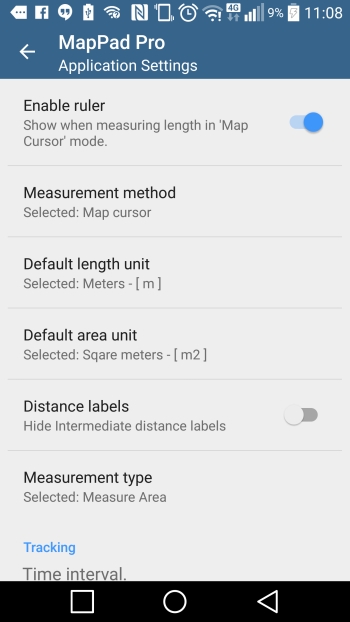
Measurement Settings